Some of the things I don't like are:. It's too dark with the black background. It looks okay on my desktop, but on my fairly dim laptop screen, it's just too dark. I don't like having a bunch of icons on my desktop.
Launchers belong in the task panel or the system menu. Why is the 'openSUSE' and 'KInfoCenter' icons doing on the desktop? Most people won't be using them regularly, so why have them?. The Desktop 'tag' in the top-right corner just bugs me. The task panel is too cluttered with a bunch of icons.1.
Remove the floating frame. To get rid of the floating frame, move your mouse over by the right edge and a toolbar will appear. Click the 'x' at the bottom, which I've highlighted in the picture. If the toolbar doesn't appear, then your widgets are locked. Anywhere in the task panel at the bottom, right-click and choose 'Unlock widgets'.2. Change the desktop and background.I want the desktop to display the contents of the Desktop folder and I want a lighter background. Right-click on the desktop and choose the bottom option (most likely 'Default Desktop Settings').
Under View, change Layout to 'Folder View' and click apply. Under Location (it's a new option on the left), make sure that 'Show the Desktop folder' is selected.For the background, go back to View and select a pleasant background. I chose 'Air'. The first arrow points to the Activities Manager. While this is a cool KDE feature, I never ever use it, so it has to go.
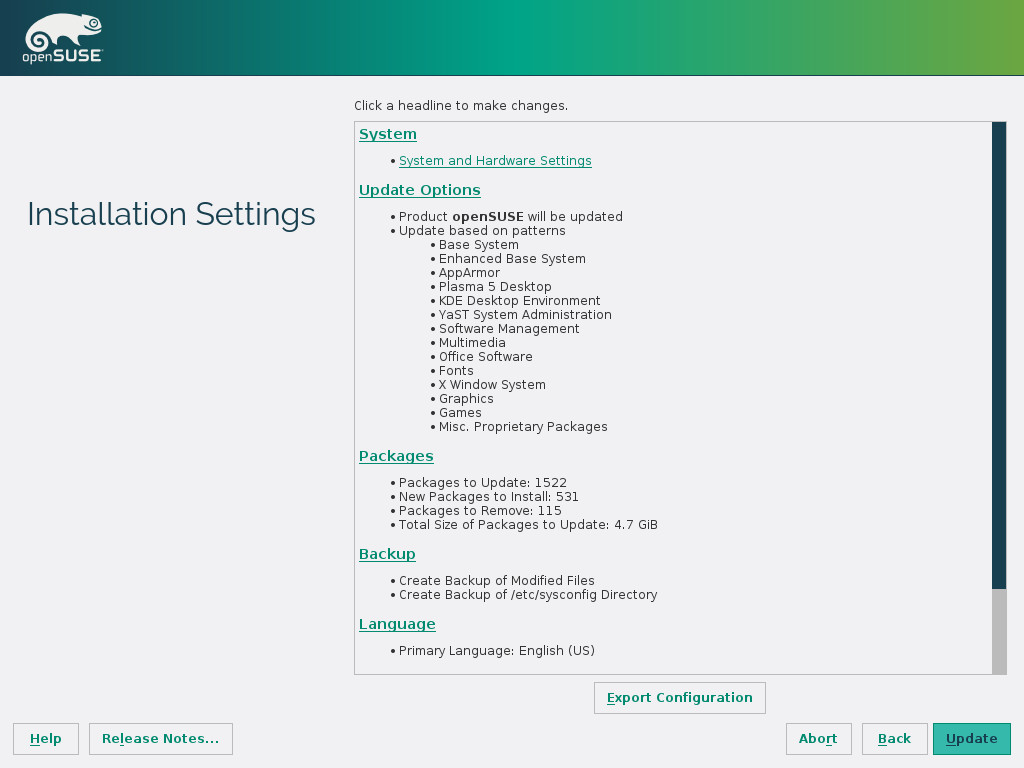
Right-click and choose 'Remove this Activities'.The second arrow points to the launchers for Dolphin (file manager) and Firefox. These launchers act similarly to 'pinning' in Windows 7, where the running program replaces the icon. I've never liked this behavior.
I'm going to remove these launchers and then replace them later with quick launch icons, which are just buttons to launch the program. It also happens to be that quick launch icons are larger, which I also like. Right-click on each launcher and select 'Remove This Launcher'.Next up are the icons in the system tray. The first one, which looks like scissors, is Klipper.
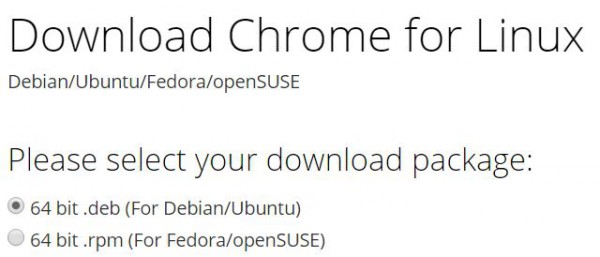
Klipper is a cool program that offers some advanced copy/paste functionality, but like Activities, I never use it, so its going away. Right-click on it, choose 'Quit' and then choose 'Do not start'.I don't use Bluetooth with my laptop, so I'm going to remove this icon too. You can restore it later from the KDE control panel. Right-click and choose 'Configure Bluetooth'. Then un-check 'Enable KDE Bluetooth Integration'.
Click 'OK'.Finally, let's get rid of Nepomuk. It provides a search index, but again, I never use it, so it's going away.
The icon for it isn't visible by default, so click on the up-arrow in the system tray and right-click on 'Desktop Search File Indexing' and choose 'Configure File Indexing'. Un-check 'Enable Nepomuk Semantic Desktop' and click 'OK'. Then go back to the icon, right-click, and choose 'Quit' (and then confirm by clicking 'Quit' in the new window).Finally, I want to get rid of that Desktop 'tag' in the top-right corner of the screen. Click and drag it to the top-left corner of the screen and it will become much smaller and it's far less likely to be accidentally clicked on if it's over there. I would love to remove it, but I haven't found a way yet.Your desktop now looks like this.
Add in quick launch icons.Open the system menu and drag down icons for the programs you're going to use the most. I selected Dolphin (file manager), Firefox, and the LibreOffice launcher. In order to get them to drop into the task panel, I had to position the mouse on the left between the green gecko system menu icon and the desktop chooser icon. I think this may be a bug, since you should be able to drop the icons anywhere. Also, I chose the LibreOffice launcher (called just 'LibreOffice' in the system menu) instead of the any of the specific LibreOffice program (Writer, Draw, Calc, etc) since the launcher can launch them all.I also like to add one widget to my desktop - the System Load Viewer.
Nothing is more annoying than an unresponsive system and the load viewer allows you to see CPU and memory usage at a glance. If you click to start a program and nothing appears to be happening, the load viewer might show you that the CPU is at 100% indicating that it is indeed loading. Click the golden icon at the right end of the task panel and then click 'Add Widgets' in the panel that appears. Search for 'System Load Viewer' and double-click it when you see it.
Once it's added to your task panel, you'll see it and there will be a green checkmark in the widget panel. Click the golden icon twice to close the widget and configuration panels. Rearrange the icons to your liking.Finally, it's time to place everything where you want it. Click the golden icon at the right end of the task panel to open the configuration panel. With that new panel open, you can drag and drop the icons in the task panel.I like to have the icons in the following order:. System menu (green gecko button). Quick launchers.
Dolphin. LibreOffice. Firefox. Desktop chooser.
Task manager. System Load Viewer. System Tray.
ClockOnce you have everything where you want it, right-click on the golden icon and choose 'Lock Widgets'. This will prevent further (and accidental) changes. If you ever need to make a change, right-click anywhere in the task panel and choose 'Unlock Widgets'.7. System menu tweakOne thing thatopenSUSE has gotten wrong for the last few versions is that the SystemMenu is just a hair too short and it, by default, requires scrolling onthe Favorites tab.
One option is to remove an icon from Favorites, but Ijust like to increase the height a bit. Up in the top-right corner ofthe menu is place to grab and adjust the size.There you go, a clean and functional KDE desktop.
There are so many reasons why you might be considering the migration to SUSE or openSUSE. For some, it’s the logical step to integrating Linux into a business environment (SUSE paid support is phenomenal and the openSUSE community is always at the ready to help). To others, it’s one of the most power-user friendly Linux distributions on the market.Regardless of why you are considering a move to the SUSE ecosystem (be it through SUSE or openSUSE), it’s best you know the tools of the trade before you make the leap. Fortunately, as with the whole of the Linux landscape, package management is an incredibly user-friendly task ─ when you know what you’re looking for.Some distributions make the process of managing software incredibly easy. Take, for instance, Ubuntu Linux. Front and center on the Launcher is the Ubuntu Software Center icon.
Click that icon and search hundreds of thousands of apps to install. With openSUSE, you won’t find that launcher so up front and center, but the tool is easy to locate and easy to use.Let’s dive into the world of package management with openSUSE, from the GUI perspective. After giving this a read, you should be able to easily install software, update your machine, and even add repositories (so you can install third-party applications). YaST2 is all you needOne outstanding element of the SUSE-verse, is they centralize the vast majority of their system management into a single tool called YaST2 (Yet Another Setup Tool). From within YaST2 you can do a great many things ─ one of which is manage the software on your system.I’m going to be working with the latest release of openSUSE and the KDE desktop.
Suse Opensuse
If you’ve opted for the GNOME desktop environment, this will not change YaST (only how you get to YaST2).The easiest way to get to YaST2 is to open up the KDE “K” menu and type “yast” in the search field (Figure 1). When the YaST2 entry appears, click it to fire up the tool.Once YaST2 is open, click on the Software entry in the left navigation (Figure 2) to reveal all of the available software-related entries.Installing softwareThe first thing I want to demonstrate is how to install a piece of software. This is quite simple.
Uninstall Opensuse 13.2
From with the Software section of YaST2, click the Software Management and wait for the software management system to open.Enter the title of the software you want to install in the Search field.Click Search.When the software appears in the main panel, click the associated check box (Figure 3).Click Accept.Read through the dependencies (a popup will appear).If the dependencies are acceptable, click Continue.Allow the installation to complete.When the software is complete, click Finish.That’s it! You’ve officially installed your first piece of software on openSUSE.
Updating softwareOne of the most important things you can do with YaST2 is update your system. Updates are crucial as they often contain security patches and bug fixes. Updates are handled from within the same YaST2 sub-section (Software). Within that sub-section, you will find an entry called Online Update. Click that and YaST2 will check for available updates. When the check is complete, you will be presented with a full listing of what is available (Figure 4).By default, all available upgrades will be selected for processing.
You can comb through the package listing and de-select any packages you might not want to upgrade. However, if you opt to remove packages, from the upgrade list, know that they can impact other upgrades as well. If you’re okay with the list, click Accept and the upgrade will begin.NOTES: In some instances (as with the upgrade of any Adobe packages), you may have to accept an End User License Agreement (EULA). There may also be conflict resolution to deal with. To resolve any issues, click Continue when presented with the dependency resolutions.
If the kernel is being updated, YaST will inform you that a reboot will be necessary. To continue after this warning, you must click Continue (Figure 5).Depending upon how many updates are available, the process can take a while. Sit back and enjoy or go about administering your other machines or network.
Opensuse Linux
Once the update completes, reboot the machine (if prompted) and enjoy the latest iteration of your software packages. Adding repositoriesNow we get into something that may be a bit more challenging to newcomers. First and foremost, what is a software repository? Software repositories are simply online locations that house packages for installation. The openSUSE platform has its own, official, repositories and many other applications have their own. When you search for a piece of software to install within YaST2 ─ a software title you know exists for Linux ─ and it doesn’t appear in the search results, most likely YaST2 simply doesn’t know where to find it.
Because of this, you have to tell YaST2 where that software can be found: a software repository.Let’s say, for instance, you want to install the Google Chrome browser onto openSUSE. To do this, you will have to first add the official Google repository.